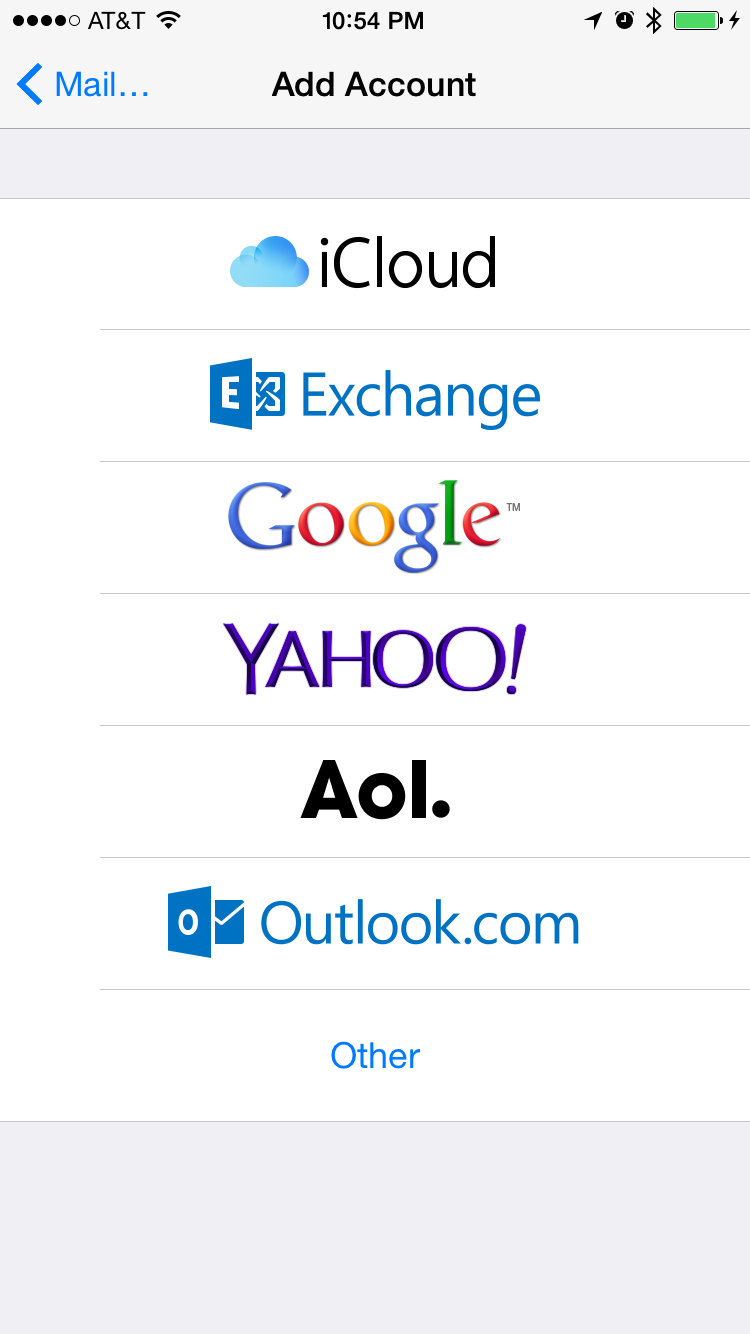
Here is a Four-Step Guide to adding an account for ChaosHost to your Apple device:
While not a requirement, it is also a VERY good idea to have a backup of your data files. Our Time & Chaos and Chaos Intellect programs offer this as a choice on the File menu. You should make a backup now if you have never done so, and making regular backups of your data is recommended!
This new account you will be creating on your iPhone/iPad will NOT impact other accounts you have already made to send and receive email. This new account for ChaosHost will only concern itself with Contacts, Calendar, and Task items.
Please plug your phone into a power supply when doing your initial sync! It is not a requirement, but the very first transfer will be sending enough data that most users will notice considerable battery drain.
To successfully transfer your appointment data with correct times, you need to select a default Time Zone for your database on ChaosHost.com. You will also want to set your iPhone to the same time zone to ensure that all the appointment start and end times come to your device as they should.
On the ChaosHost.com website:
Apple has moved the Account location around over the years. In iOS 18, you have to go to Apps then a specific app to see a list of accounts, even though the accounts can encompass more than one app.
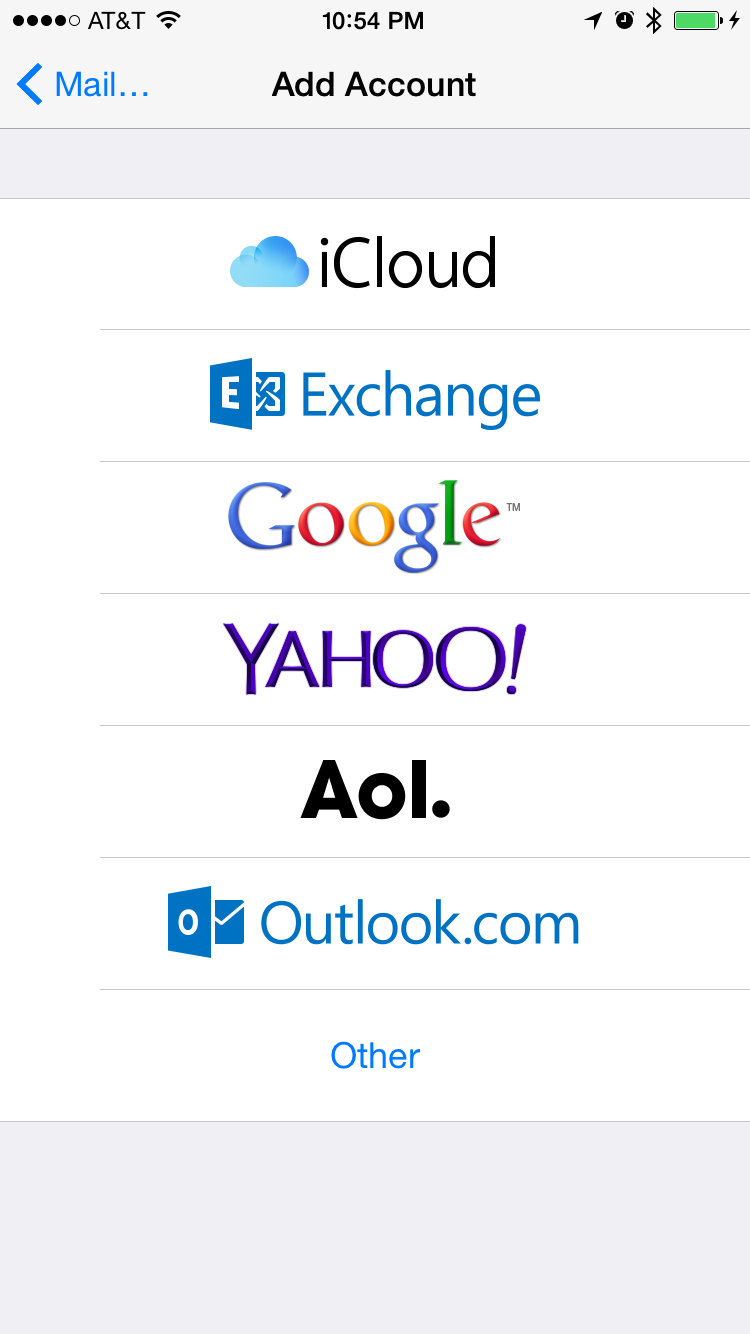
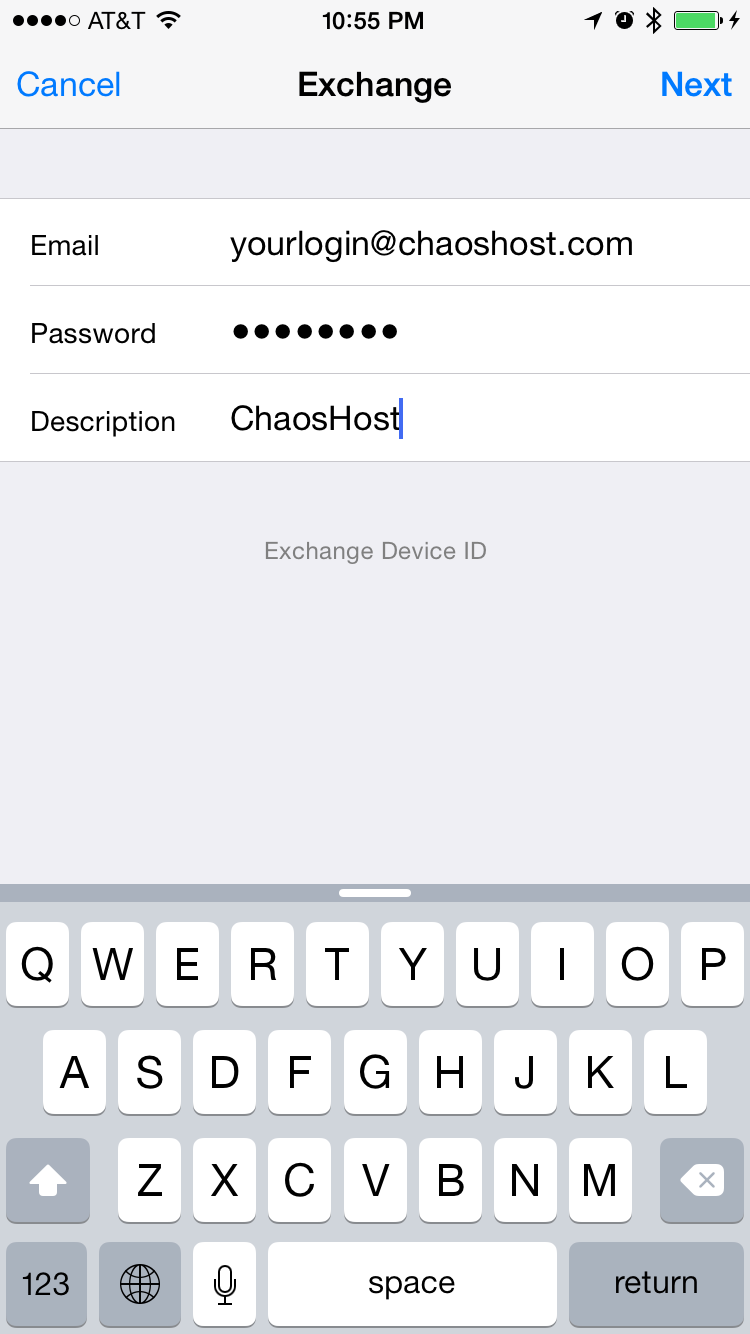
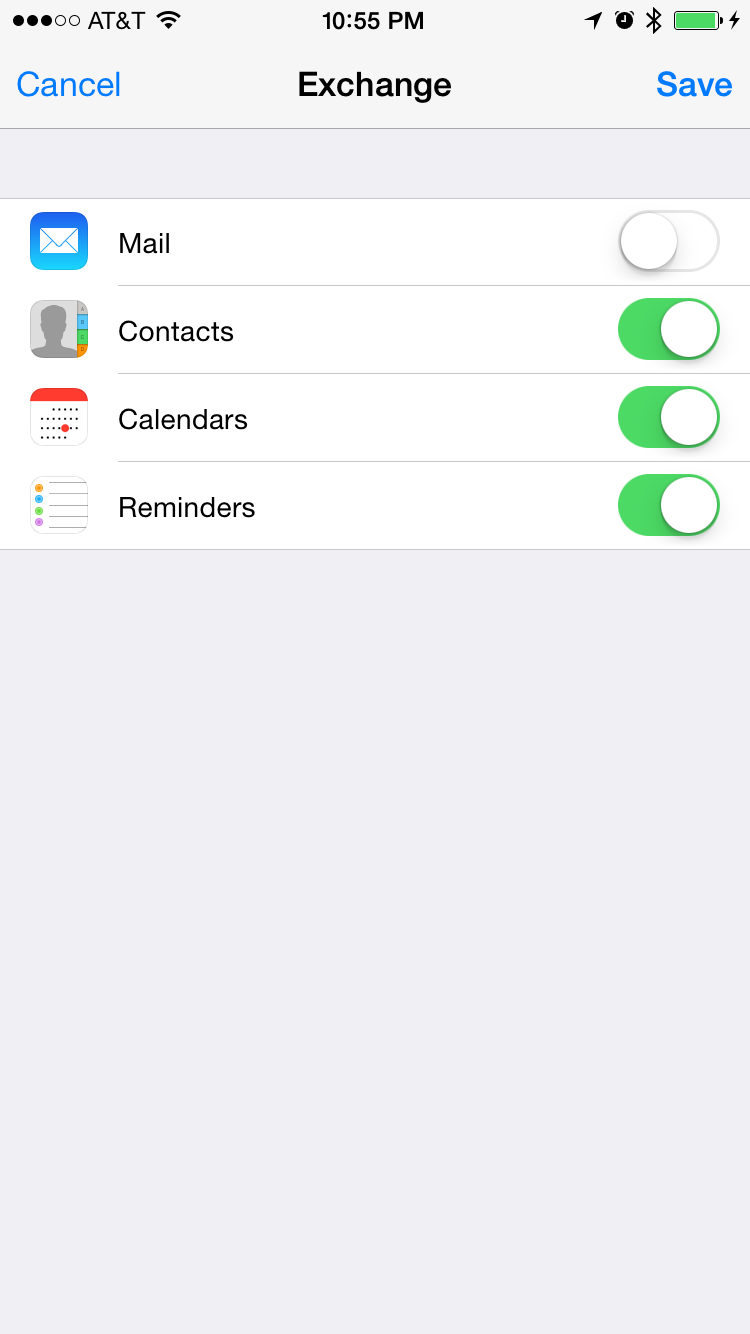
Also on the "Settings" screen is a choice for "Fetch New Data". If the screen were larger to accommodate more text, Apple could have labeled it "Automatically Fetch New Data" which is a more complete description of what this section of your settings deals with.
OUR RECOMMENDATION: For Fetch new data, select a schedule of "Fetch" on your ChaosHost account. Then lower down for the Fetch timing, choose "Hourly" or one of the other timeframes. Please avoid setting it to manual.
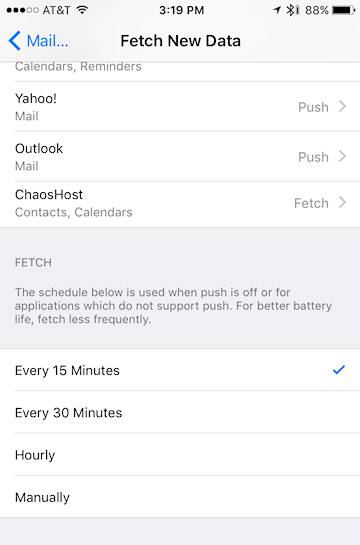
Why do we recommend these settings?
If you do have a good reason for more constant updates, such as others on your team adding new Appointments with alarms that are critical for you to know about without desiring to reopen your calendar application, any of the other Fetch options will do the job. The more often you set it to check, though, the more battery power it will use as it does the work of checking it with our service.
If you have more than one account for a type of data on your phone, you might want to setup you new ChaosHost accounts as the defaults, so that new items you add to your phone are automatically sent to ChaosHost.com as well.
Below your list of accounts, you'll find Contacts preferences or Calendar preferences. You'll only find this option if you have more than one account, but each of these sections, if there are indeed multiple accounts, have a setting for the Default Account. Setting your ChaosHost contacts and your ChaosHost Appointments as the defaults of their sections means that when you are viewing all contacts or all calendars mixed together and you click to add a new entry, it is the ChaosHost account that your phone will assume you wish to add that new entry to.
This help article applies to ChaosHost, a cloud database service for users of Chaos Intellect, Time & Chaos, and Chaos Free