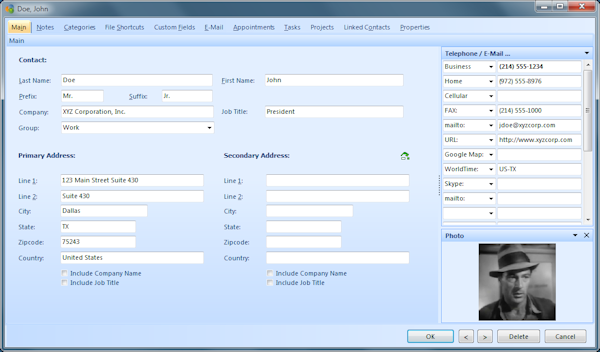
As a powerful Contact Manager, the contact entry screen in this program has to present a great deal of information and fields to you, so perhaps a quick tour is in order to prepare you for the choices that await!
On the initial Main tab, the Contact section is very straightforward, with Last Name, First Name, Prefix (Mr/Mrs/Dr), Suffix (Jr./M.D.), Company and Job Title.
Group is a special (and vital) field where this person can be classified as a specific type of person. Some common examples are Client, Prospect, Friends, Family. (There is more information elsewhere in this help file on Groups and a similar classificiation tool called Categories).
There is room for two addresses per contact. While neither is labeled as Work or Home to let you use it how you like, if you plan to sync your Chaos data with a smart phone or with another service or program like Outlook, you might keep in mind that Primary Address is generally the work address and Secondary Address is usually the home address. Each address has settable preferences as to whether the Company Name or Job Title should be included as part of the address when printing.
There is also a "swap address" button in the top right of this section if you decide to trade the location of each address block.
Each phone number has a label to the left to identify what number this is and how it could be used.
If you are just starting with Intellect, you might give some thought to the labels that show up when you add a record and think about how well these labels match the information you want to track for each contact. If you want to change the order of the labels or choose different ones from the drop-down list (or even type your own custom labels), it is best to do this before you start adding too many names so you can do your best to be consistent from contact to contact with the same labels in the same order every time. If you decide you want to change the default labels, get a record the way you would like it to be, then use the arrow in the top right corner to find the "Set all labels as my default" to lock these in for any future contacts you add or import. Finally, if you use our ChaosHost service as well, you should make the same changes on the ChaosHost.com web site to make certain these fields are coordinated between the local and online copies of your data.
If you made it through the last paragraph: Phew!
You can add or remove photos here on this entry screen by using the down arrow at the top of the Photo panel on the contact entry screen. Please keep in mind that there are size restrictions (35 kb maximum image file size), so their quality and size might be reduced if you choose a huge high-quality photo!
This photo also syncs with our ChaosHost.com cloud service where it can be synchronized with your smartphone, too if it is supported. You can also add or remove the photo many smartphones and have it sent back the other direction. Unfortuantely, while older versions of iPhone supported this, newer ones no longer seem to, so this photo option is more useful for Android users than iPhone users.
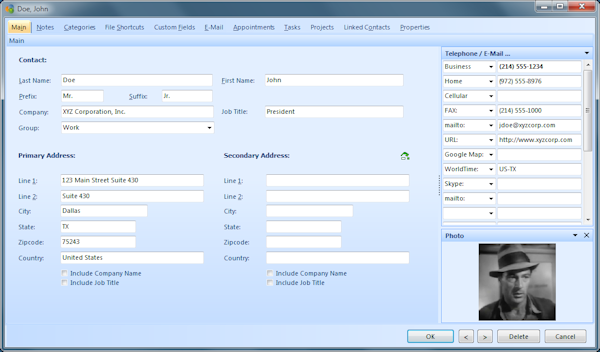
This is the second tab at the top and is a great place for miscellaneous information that doesn't fit elsewhere.
A quick word of caution: for new users, this inviting note space looks like a great place to start tracking a diary-like list of meetings and phone calls. While it could be used that way, Intellect offers a much better way to track that information using Linked Appointments and Tasks. You might need to read up on that a little bit to get a handle on how these sections work together, but it will pay off in spades for you! To skip ahead, notice the tabs on the top of existing contacts for Email, Appointments, Tasks, and Projects. All of these show a chronological list of information AND show the notes you took on each appointment or task. (Tasks is a popular place to log phone calls, BTW.)
The notes are stored in plain-text, just as most smart phones and our ChaosHost service would show them. (Reading between the lines, this should confirm for you that Notes can be sent back and forth to your smart phone through our synchronization process.)
Like the groups field, Categories provide another way to classify the contacts you enter into this program. Unlike Group, which can only be one thing per contact, Categories are multiple-select, so you can check all the boxes that apply to each person.
Not everything you know about a contact will be stored in this program alone. You might also have spreadsheets, letters, contracts, pdfs, or other files stored on your computer that have vital information related to this contact. File Shortcuts allow you to build a link to all the files you have, wherever you have them, so you can later launch them from Intellect instead of hunting them down on your system later.
Contacts can have up to 20 user-definable fields. These fields allow you to personalize this database to your specific needs. Perhaps you want to track customer numbers or their birthdays or the names of their spouses. If so, you can define one of these custom fields to store this type of information. If you double-click in the label area to the left of the actual custom field, you can setup a new label and type for this field. This will set it globally, so the same label you setup on this record will also appear on all of your other entries in the Contact List.
Have a relationship between a group of people who aren't at the same company or in the same group or category? Linked contacts lets you pick other contacts related to this one to make it easier later to remember what other people you might need to look at when you look at this person. Many attorneys use this to link all the interested parties in a case together like other attorneys, judges, witnesses, etc.
This help article applies to Intellect 4 or newer, Time & Chaos 8 or newer, and Chaos Free