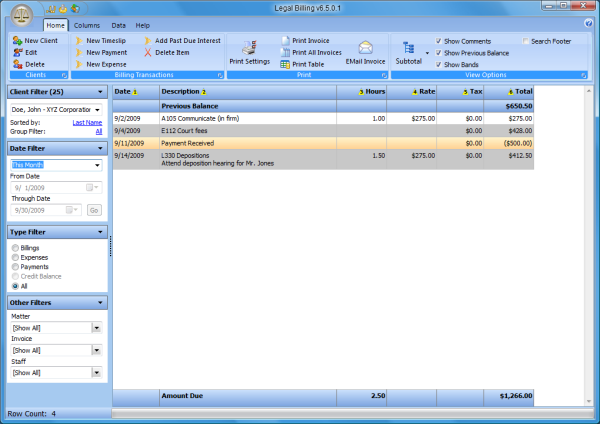
The Legal Billing main program screen may be resized/relocated as you wish. The last used size and location will be maintained the next time you restart the program.
On the left side of the screen is the Filter Bar with many sections to let you control which items you see on screen and/or which items you are about to invoice.
To view the billing transactions for a single client, you must select the client from the CLIENT NAME drop down list. Each time you select a CLIENT NAME, the table of transactions will change to display the activity for the selected client. If used with Time & Chaos or Chaos Intellect, Legal Billing will automatically pre-selects the same CLIENT NAME that was selected in the contacts area of the main Chaos program.
Show All is the very first choice on the client list, and it will display the activities for ALL CLIENTS that have Legal Billing transactions attached to their name. This is may be rather handy for determining your total billing hours for a month
The Client Filter List can also Sort By Last name or by Company Name.
Finally, it is possible to classify the clients you enter through the use of a field called Group. If you use this field to denote types of contacts, you can use the Group Filter option to see only the clients in a certain group instead of all clients on the drop-down list.
The first drop down lets you choose some standard date filters such as This Month or Last Month.
There is also a choice for Custom Dates that will enable the next fields in this section to select your own custom start and end dates for the transactions you wish to see on screen.
If you are set to anything EXCEPT All, then any older transactions will be totaled up for the Previous Balance listed at the top of the main table.
Along the top can be found the Ribbon Bar, a special kind of toolbar that gives more information than the traditional "button only" look. Please note the different tabs at the top, which can offer more choices than could immediately fit on the main screen.



The remainder of the main screen is a table showing all of the line-item transactions available that match your current filter requirements that you selected on the filter bar to the left. You can change view options using the View section of the Home tab of the Ribbon Bar at the top. You can also click on the Columns tab to change which fields appear in the main table display.
You can SORT on any column with a single mouse click on any of the column headings. The first mouse click will perform an ascending column sort from A to through Z for example, while a second click on the same heading will sort descending Z through A. In this way you can order the data the way you want. This feature permits you to enter items without regard to order.
Individual Transactions may be edited by double clicking with your mouse on the transaction line that needs editing.
This help article applies to Legal Billing 6 Help